Comment photographier plusieurs produits et obtenir des images individuelles ?
Fourniture
Outil
Durée
-
1. Positionnement et centrage
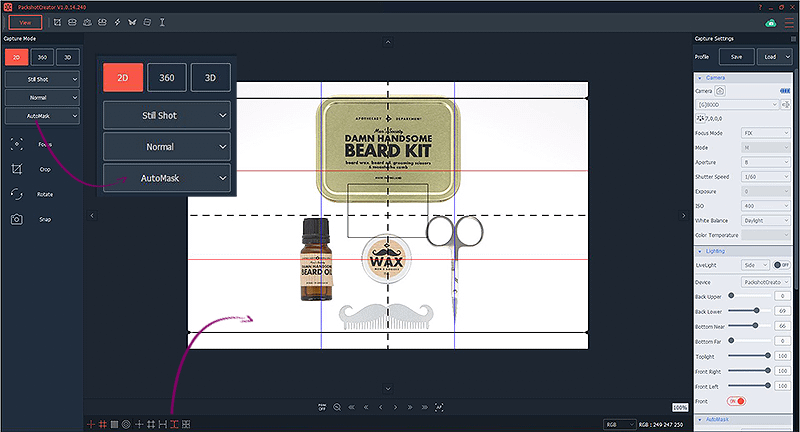
A l’aide des règles de positionnement, placez correctement vos produits dans le studio photo. Assurez-vous qu’ils soient assez espacés.
Ensuite, sélectionnez le mode 2D et choisissez le mode de détourage AutoMask.
Tips : il est important de bien centrer les produits afin d’éviter toute déformation.
-
2. Paramétrage de l'appareil photo et de l'éclairage

Dans les réglages de l’appareil photo, choisissez la valeur 8 pour l’ouverture et 1/60 pour la vitesse afin d’obtenir une photo entièrement nette. Paramétrez les ISO sur 400.
Grâce au LightControl, ajustez les sources lumineuses de 1 à 100% selon de rendu désiré. Vous pouvez enregistrer ces paramètres en tant que profil afin de pouvoir le réutiliser et renforcer l’homogénéité de vos résultats. Cliquez sur “Enregistrer” et nommez votre profil.
Tips : afin d’utiliser au mieux l’AutoMask, l’éclairage doit être ajusté de manière à ce qu’il y ait un contraste entre les contours des produits et le fond.
Note : Pour les produits clairs comme le blanc : le fond doit être plus foncé que le produit. Pour les articles sombres comme ceux utilisés sur ce tutoriel : le fond doit être plus clair que les produits.
-
3. Paramétrage de la fonctionnalité AutoMask
Il est temps de paramétrer le détourage. Dans les réglages AutoMask, sélectionnez “Nouveau profil“. Choisissez l’un des 4 paramètres préenregistrés (mat, réfléchissant, semi-transparent ou transparent) selon la typologie de votre produit.
Ensuite, cliquez sur “Snap” pour faire la photo.
L’avantage PackshotCreator : l’ombre naturelle
La fonctionnalité AutoMask permet non seulement de détourer vos produits, mais aussi de générer automatiquement une ombre naturelle. Pour l’appliquer, sélectionnez “Appliquer l’ombre“.
Note:Si vous photographiez par le haut comme dans ce tutoriel, le bouton “appliquer l’ombre” ne sera pas disponible. La fonctionnalité ombre naturelle n’est disponible que lors de la prise de vue de face.
-
4. Ajustement du masque de détourage
Lors de cette étape, le logiciel vous permet d’ajuster si besoin la qualité du masque, et les transparences selon les produits photographiés. Pour se faire, bougez les curseurs de gauche et de droite pour adapter au mieux le masque, si celui-ci n’est pas parfait à l’origine.
Ensuite, cliquez sur “Terminer” et enregistrez votre profil AutoMask pour de futurs usages.
Note: la partie noire est tout ce qui sera conservé sur la photo et le blanc est ce qui sera supprimé.
-
5. Editer la photo
Après obtention de l’image avec les différents produits détourés, cliquez sur “Editer” pour accéder à l’interface de retouche.
-
6. Utilisation de la fonctionnalité Capture Multi-Produits
Dans “Outils“, cliquez sur le bouton “Séparation d’image” et sélectionnez le ratio désiré pour vos images, ainsi que le pourcentage de marges autour du produit. Ensuite, cliquez sur “OK“.
-
7. The separate files
Le logiciel PackshotCreator détecte automatiquement les différents produits et les sépare sur des fichiers individuels.
Les images sont prêtes à être enregistrées. Cliquez sur “Ok”.
-
8. Enregistrement des images
Cliquez sur “Enregistrer sous” et sélectionnez les différents formats que vous souhaitez pour vos photos. Choisissez la taille, la qualité d’image, les DPI. Nommez votre photo dans le champ “Nommage” et cliquez sur “Enregistrer“.
Vos images sont prêtes à être publiées !





